© Thomas White/Reuters Taking a screenshot on a Lenovo computer is slightly different depending on what operating system you have. Thomas White/Reuters
- You can capture a screenshot on your Lenovo computer in several different ways.
- If you have Windows 10, you can simply take a screenshot to be saved directly to your files, or you can take one and edit it before saving it.
- If you aren't running Windows 10, though, there are still ways to do both of those things, just with a few more steps.
- Visit Business Insider's Tech Reference library for more stories.
The ability to screenshot your computer screen can be useful for a number of reasons. You can show somebody exactly what you're doing step-by-step, save a webpage for future reference, or screenshot frames of your favorite shows or movies.
Go to the official page of this free screenshot tool and click 'Take Screenshot'. Wait for the tool to appear, and then open the PDF that you want to capture. To take screenshot, click the camera icon to launch the cross-hair. Next, click and drag your mouse along the PDF page you want to capture and then release it. Jun 10, 2020 Even as recently as last year's Windows spring update added new screenshot functionality. As a result, taking a screenshot on the latest Windows 10 version is more flexible and powerful than ever.
Taking a screenshot works differently depending on the kind of computer you have, and the software that it's running. On Lenovo, there are a few different ways to do it: some that only work with Windows 10, and some that work with any version of Windows.
Check out the products mentioned in this article:
Windows 10 (From $139.99 at Best Buy)
Lenovo Ideapad 130 (From $469.99 at Walmart)
How to screenshot on Lenovo if you have Windows 10
How To Take A Screenshot On Pc S
- Hold down the Windows key, then press the PrtSc key. The screen will dim for a moment, and the image on your monitor will save to the Screenshots folder in your Files.
- Another way to screenshot is to hold down the Windows key, then press the W key. A sidebar menu will appear on the right side of your monitor. Select ScreenSketch from the menu.
Can you transfer your music from android to iphone. Make any edits you might want to the image, then hit save.
© Melanie Weir/Business Insider Make any edits or markups and then click 'Save.' Melanie Weir/Business InsiderThis method is particularly useful if you want to highlight or mark up certain parts of the image for later.
How to screenshot on Lenovo if you don't have Windows 10
If you don't have Windows 10, use this method instead. It requires more steps, but it combines the functionality of the other two.
1. Press the PrtSc (Print Screen) key on your keyboard to copy an image of your screen to the clipboard.
2. Open Paint, or a similar application, and use the Paste function to open the image in the program.
© Melanie Weir/Business Insider Open Paint and click Paste. Melanie Weir/Business Insider3. Use the tools in Paint to mark up the image if you desire, then click 'File' and 'Save' to save it to your files.
© Melanie Weir/Business Insider Under 'File,' click 'Save' or Save As' to save the screenshot. Melanie Weir/Business Insider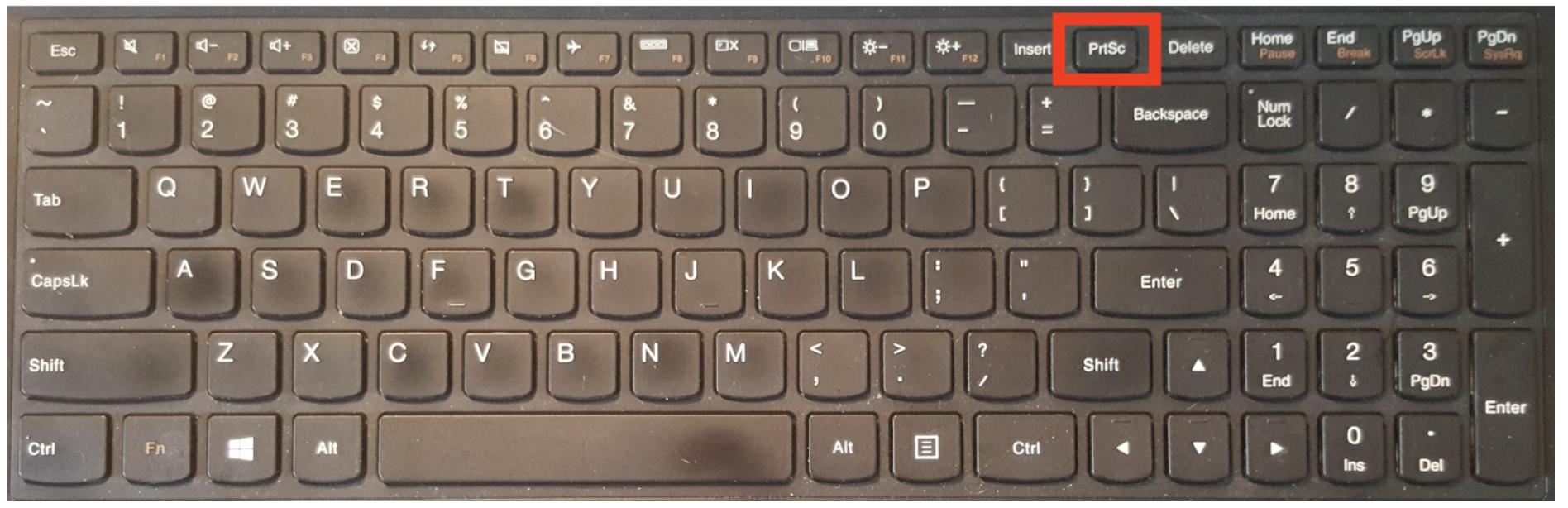
Related coverage from Tech Reference:
If you're looking for instructions on how to take a full or partial screenshot on your Windows 10 PC, your Chromebook, or your Mac computer, this brief article can help you. The instructions here are not unique and you can find them on plenty of sites, but I'm tired of looking them up elsewhere so I'm putting them on my site too. 🙂
Table of Contents
- How to Take a Screenshot on a Windows 10 PC
- How to Take a Screenshot on a Chromebook
- How to Take a Screenshot on a Mac
I. How to Take a Screenshot on a Windows 10 PC
A. How to take a FULL Screenshot on a Windows 10 PC
- Press the Windows Logo button+PrtScn buttons on your keyboard to save the screenshot to a file. This will save the full screenshot into a folder called Screenshots that is a sub-folder of your Pictures Folder under your This PC Menu.
- Use the Windows 10 Snip & Sketch Tool (formerly Snipping Tool app).
This is a really easy option, assuming you have it already installed on your PC (if not visit the Microsoft App store to download the new Snip & Sketch app). Then go to your apps and open (‘launch') it. It'll look like this…
Once Snip & Sketch is open, you'll be able to use this powerful little app to take full or partial screenshots, markup the pics, and much more. Just click the 'NEW' button in the top LEFT of the tool's menu to get started – here's what it looks like…
Snip & Sketch has a lot more to it than just screenshots so if you want to know more, check out this helpful article from WindowsCentral.
- A 3rd option for a full screenshot is to Press the Windows Logo button + G to open the new Game Bar option in Windows 10. These screenshots will be in the Captures Folder which is a sub-folder of the VIDEOS Folder on your This PC Menu
https://zhcyyb.over-blog.com/2021/01/audio-cutter-3-2-0.html. HowtoGeek has a nice article about screenshots if you're more interested in this topic.
B. How to take a PARTIAL Screenshot on a Windows 10 PC
- The easiest way is to just press the Windows Logo + Shift Key + S key. Then you can select the area you want to take a partial screenshot of.
- Use the Windows 10 Snip & Sketch Tool (formerly Snipping Tool app) as noted above.
II. How to Take a Screenshot on a Chromebook
Screenshots on a Chromebook are pretty simple. All the screenshots are stored in your FILES Folder.
A. How to take a FULL Screenshot on a Chromebook
Press the Control + Shift Window Key. It looks like this…
B. How to take a PARTIAL Screenshot on a Chromebook
Pdf reader and converter software. Press the Control key + the Shift key + the Shift Window Key. It looks like this…
III. How to Take a Screenshot on a Mac
How To Capture Images From Screen Windows
A. How to take a FULL Screenshot on a Mac

Related coverage from Tech Reference:
If you're looking for instructions on how to take a full or partial screenshot on your Windows 10 PC, your Chromebook, or your Mac computer, this brief article can help you. The instructions here are not unique and you can find them on plenty of sites, but I'm tired of looking them up elsewhere so I'm putting them on my site too. 🙂
Table of Contents
- How to Take a Screenshot on a Windows 10 PC
- How to Take a Screenshot on a Chromebook
- How to Take a Screenshot on a Mac
I. How to Take a Screenshot on a Windows 10 PC
A. How to take a FULL Screenshot on a Windows 10 PC
- Press the Windows Logo button+PrtScn buttons on your keyboard to save the screenshot to a file. This will save the full screenshot into a folder called Screenshots that is a sub-folder of your Pictures Folder under your This PC Menu.
- Use the Windows 10 Snip & Sketch Tool (formerly Snipping Tool app).
This is a really easy option, assuming you have it already installed on your PC (if not visit the Microsoft App store to download the new Snip & Sketch app). Then go to your apps and open (‘launch') it. It'll look like this…
Once Snip & Sketch is open, you'll be able to use this powerful little app to take full or partial screenshots, markup the pics, and much more. Just click the 'NEW' button in the top LEFT of the tool's menu to get started – here's what it looks like…
Snip & Sketch has a lot more to it than just screenshots so if you want to know more, check out this helpful article from WindowsCentral.
- A 3rd option for a full screenshot is to Press the Windows Logo button + G to open the new Game Bar option in Windows 10. These screenshots will be in the Captures Folder which is a sub-folder of the VIDEOS Folder on your This PC Menu
https://zhcyyb.over-blog.com/2021/01/audio-cutter-3-2-0.html. HowtoGeek has a nice article about screenshots if you're more interested in this topic.
B. How to take a PARTIAL Screenshot on a Windows 10 PC
- The easiest way is to just press the Windows Logo + Shift Key + S key. Then you can select the area you want to take a partial screenshot of.
- Use the Windows 10 Snip & Sketch Tool (formerly Snipping Tool app) as noted above.
II. How to Take a Screenshot on a Chromebook
Screenshots on a Chromebook are pretty simple. All the screenshots are stored in your FILES Folder.
A. How to take a FULL Screenshot on a Chromebook
Press the Control + Shift Window Key. It looks like this…
B. How to take a PARTIAL Screenshot on a Chromebook
Pdf reader and converter software. Press the Control key + the Shift key + the Shift Window Key. It looks like this…
III. How to Take a Screenshot on a Mac
How To Capture Images From Screen Windows
A. How to take a FULL Screenshot on a Mac
Save the world on mobile. Instructions from Apple: 'Press Shift key + Command key + 3 key. Find the screenshot on your desktop.'
B. How to take a PARTIAL Screenshot on a Mac
Take A Screenshot Pc
Instructions from Apple: 'Press Shift key + Command key + 4 key. Drag to select the area of the screen to capture. To move the entire selection, press and hold Space bar while dragging. After you release your mouse or trackpad button, find the screenshot on your desktop.' Accurip torrent mac.
There are obviously other ways to take screenshots on your computer, but these are the ones I use because they seem to be the easiest. If you have one you recommend, let me know in the comments below.
