Can Not Format 64GB SD Card?
How do I format a 64GB Sandisk Flash Drive to FAT32? I am using a 64GB Sandisk Flash Drive that I bought awhile back for playing backups of GameCube games on my Wii. I use Nintendont and the default format options to choose from when formatting the drive are NTFS and exFAT. If the 64GB SD card is a new SD card, you can see an unallocated space there. Right click it and create a FAT32 based partition with 'Create Partition'. Above steps apply to format 64 GB SD card to FAT32 in Windows 10 as well. You are able to format SD card from FAT32 to exFAT on the contrary as well.
'Hello! I have a problem with my 64GB SanDisk SD card that has been used for only a couple of days on my Blackberry phone and saved tens of family photos there. However, this 64GB memory card cannot be recognized on my digital camera only because this Canon camera supports SD or Micro SD card with FAT32 or NTFS file system type only. Is there any way for me to format phone SD card from exFAT to FAT32 without losing pictures inside? Thanks for any suggestion here!'
Hello, friends! It is absolutely possible for you to format your 64GB blackberry phone SD card from exFAT to FAT32 without any data loss. Just make copy of everything precious to another phone/camera SD memory card or storage devices and try to convert your memory card from exFAT to FAT32 with ease.
How to Format 64GB SD Memory Card from exFAT to FAT32?
Montage video windows 7. Omsi 2 serial key download. In case of losing 64GB memory card photos of your Blackberry mobile phone, stop taking or adding any new photo and files on this SanDisk SD card with exFAT format. And then, follow the below two methods to format exFact phone SD card into FAT32:
1). Format SD card in the device that supports FAT32 file system type
In your case, this SanDisk 64GB SD memory card needs to be formatted in the device that supports FAT32 file system type. In other words, merely go back up all SD memory card pictures on another storage device and extract it out from your Blackberry cell phone. And then, insert the same memory card to your digital camera that supports FAT32 or NTFS format only. Mac os high sierra format. Just start the Canon camera well and find General Setting interface to perform a formatting process on your inserted 64GB memory card.
And then, go see whether this SanDisk SD card could be read well on this camera.
Please Note: No matter whether you do need to remove the SD memory card out from your mobile phone or plunge it into your Canon camera, remember to turn off the phone and camera at first to avoid damaged SD card data loss troubles.
2). Use SD card formatter tools
Of course, if the device in question, like your Canon camera, does not have the ability to format your 64GB SD card from exFAT to FAT32. Also plunge this SanDisk memory card to your computer with a card reader and download SD card formatter tools to change its file system type smoothly. Merely open your internet and go search for one based on your needs.
Please Note: Also copy everything important well to another storage device before you do format this phone SD card with formatting software.
How to Recover Photos from 64GB SD Card before or after Format?
You do have formatted this 64GB SanDisk SD card on your digital camera without extracting any copy of your precious family photos? Or SD memory card could not be accessed before any format right now? OK! Making no data backup of this exFAT format flash memory card pictures poses risks for the safety of your important family images. Hence, go recover data when memory card needs to be formatted with not formatted error recovery programs. However, if you do have formatted this SD card, also go recover formatted SD card files with format recovery utilities. Just act carefully to take your wanted 64GB memory card files back.
How to Format SD Card from RAW to FAT32?
Unfortunately find that your phone SD card has RAW file system and cannot be used on digital camera that recognizes memory card with FAT32 only? Or merely need format SD card from RAW to FAT32 smoothly? No worry! When you are asked to format inserted SD card on your phone or digital camera, merely go format it there after you do have saved very important files on else drives or locations well. Of course, if necessary, you are also could try to change the file system type of your SD memory card on your computer with the aid of a workable card reader.
Download 4Card Recovery
When we want to format a volume that is larger than 32GB, Windows default format option in the File Explorer right-click context won't list FAT32 in the drop-down menu of the ‘File system' nor in Disk Management, you'll only see NTFS and exFAT(default), but how can we create a FAT32 volume on a 64GB or larger USB Drive?
Why would we insist on FAT32 partition anyway?
Check the table below:
| File system | Windows | macOS (<10.6.4) | macOS (>10.6.4) | Ubuntu | PS4 | Xbox 360/One |
|---|---|---|---|---|---|---|
| NTFS | Yes | Read Only | Read Only | Yes | No | No/Yes |
| FAT32 | Yes | Yes | Yes | Yes | Yes | Yes |
| exFAT | Yes | No | Yes | Yes (with ExFAT packages) | Yes (with MBR, not GUID) | No/Yes |
FAT32 is supported by every OS and Game console, NTFS is read only on macOS, exFAT is acceptable by modern OS but with conditions as for me, FAT32 is for the USB drive to transfer data between my PC and Mac, and the drive is 64GB, I'll use the alternative ways of creating a FAT32 volume
1. PowerShell format to large FAT32 partition
We can using the following steps to create a partition with FAT32 file system which is large than 32GB in size:
- Right-click the Start button on Windows 10, or press Win+X instead
- Click the Windows PowerShell (Admin) option
- Click Yes to the UAC (User Account Control) dialog
- Type the command:
format /fs:fat32 x:to format (replace X with the the real drive letter you'd like to format) - Type
Yto confirm the warning
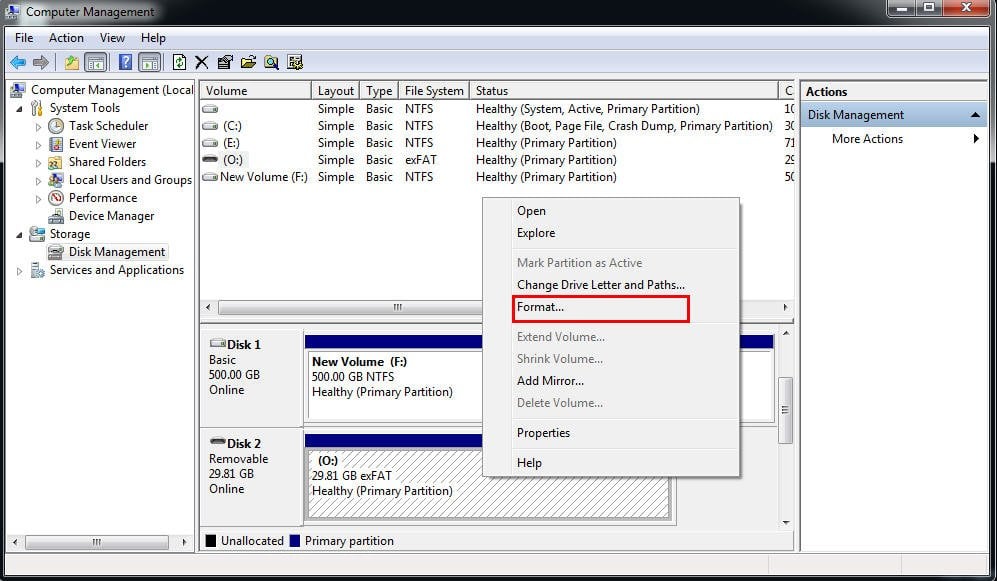
(takes 1 min from 0% to 1%)
If you don't know which drive letter is, use the following commands to check and format in PowerShell:
- diskpart
- list volume
- select volume X
- format fs=fat32
Then PowerShell will start to format this volume, but this operation is buggie, I closed out the PowerShell window after typing those commands, but when I open Disk Management, it is still formatting, when I right-click on this volume and click Cancel format, guess what? nothing happened, the format process continued, and it does take me 5 minutes to reach 10%, and howtogeek shared his time on this operation: almost one hour on 64GB FAT32 formatting, also many other users had reported that this method is super slow on larger drives, Do we have a faster alternative?
Yes, read on https://bestwup763.weebly.com/the-sun-play.html.
Side note: Don't close Disk Management when it's formatting a volume, or next time it will hang when you re-open it, and after it reaches 100%, the partition will become RAW

(takes 1 min from 0% to 1%)
If you don't know which drive letter is, use the following commands to check and format in PowerShell:
- diskpart
- list volume
- select volume X
- format fs=fat32
Then PowerShell will start to format this volume, but this operation is buggie, I closed out the PowerShell window after typing those commands, but when I open Disk Management, it is still formatting, when I right-click on this volume and click Cancel format, guess what? nothing happened, the format process continued, and it does take me 5 minutes to reach 10%, and howtogeek shared his time on this operation: almost one hour on 64GB FAT32 formatting, also many other users had reported that this method is super slow on larger drives, Do we have a faster alternative?
Yes, read on https://bestwup763.weebly.com/the-sun-play.html.
Side note: Don't close Disk Management when it's formatting a volume, or next time it will hang when you re-open it, and after it reaches 100%, the partition will become RAW
So don't close the PowerShell or CMD tool when formatting, if you do have to cancel it, press Ctrl+C
2. Third party FAT32 format tool
PowerShell and diskpart performance slow when formatting to FAT32, we don't have to wait that long to get a large FAT32 partition ready, alternatively, we can use other third party FAT32 format tool to save us a lot of time, the tool I'm about to use is Partition Expert Free Edition (freeware and portable), download this partition manager and we'll start with the following step:
- Run Partition Expert directly from the portable package and click Yes to the UAC dialog
- Right-click on the partition you'd like to format and choose Format Volume
- In the format window choose FAT32 from the drop down list of ‘File System'
- Click OK and Commit
If the USB drive you connected shows as ‘unallocated space', you can create a large FAT32 partition directly in Partition Expert, to do so please follow these step:
- Click on the unallocated space and choose Create Volume
- In the create volume window choose FAT32 from the file system section (NTFS, FAT16 and FAT32 are available)
- Then click OK and Commit this operation in the main window
This alternative method is faster than the built-in tools, it formats to FAT32 partition within seconds
3. Convert NTFS to FAT32 without data loss
Sometimes the USB Drive is NTFS formatted and we have stored data on it, we can of course copy data to other volume first and format the drive to FAT32, and then restore data back to the drive, that is OK when you don't have much files on the drive, but the copy out and copy in process will take much time when the drive is fulled with data or almost full
Instead, we can directly convert the NTFS drive to FAT32 without data loss in Partition Expert or our freeware NTFS to FAT32 Converter, click on the link to learn more and download
How to convert NTFS to FAT32 in Partition Expert:
- Right-click on the target NTFS partition and choose Convert to FAT32
- Click OK to confirm and Commit this conversion in the main window
This operation is fast too, it converts the files system in seconds, you see the screenshot above, it take less than a second to reach 95%, that also the time I press the Win+Shift+S shortcut to take the screenshot in Windows 10.
Exfat To Fat32 64gb Flash Drive
Now let's run PowerShell again to check if we have the partition created/converted
