Aug 29,2019 • Filed to: Record Audio • Proven solutions
Step 1: Find a file to edit. Audacity can import many common audio file formats, including WAV, AIFF, and MP3. If the optional FFmpeg library is installed, a larger range of formats, including WMA and the audio content of most video files, can be imported. Audacity cannot import copy-protected music files. Audacity is an easy-to-use audio editor and recorder. You can use it to: Record live audio. Convert tapes and records into digital recordings or CDs. Edit Ogg Vorbis, MP3, and WAV sound files. Cut, copy, splice, and mix sounds together. Change the speed or pitch of a recording. See the complete list of features.
How do you use Audacity to edit videos and record video ? Here in this article , we will show you how to use Audacity to edit video and record video. Besides, we will also recommend a better Audacity alternative to record any music you like .
Trim the track
If you have recorded more than what is needed, in order to save the editing time, just try trimming your track to as short as what you want to retain. Begin by creating a safety backup just in case things go unexpected. After which, proceed with the following:
Pick the Selection Tool right from the toolbar. Choose the specific audio that you intend to keep. Select Loop Playback (Shift-Space), and then listen to the edited version a few times more to ensure the quality. Adjust as necessary until such a time that it sounds perfect. Go to the Edit menu, choose Remove Audio, and then click Trim, or you may easily press Command-T (Control-T on your PC). The specific audio on either side of your selection will then be removed from your track.
After you trim, move the audio, when necessary, to the right location. Choose the Time Shift tool, and drag the sound to the correct location.
Apply special effects
You could opt to apply a wide range of effects.
Using your selection tool, choose a part, if not all, of the track.
Go to the Effect menu and select the effect you desire.
Set any sort of parameters, and then listen to your preview. If you already like it, click OK. The effect will then process and show the result.
You can process a single track with as many effects as you like, though it would be very possible to amplify the waveform excessively. This might result to an undesirable digital distortion. In such a case, undo the last step before the distortion starts. Instead of applying the next filter you intend, just apply an Amplifier effect, and set this to -3dB. If this still results to distortion, try undoing the distorting effect and simply amplify the effect. Redo the Amplify effect to the maximum. -6dB is ideal.

How do i connect usb to macbook pro. Note: It is a great idea to duplicate a particular track (Control-D) before you start editing which changes its waveform.
Experiment freely
Try all of the given filters. Check which is your best suit. See how they sound and how appropriate the result they bring in.
Save the completed sounds file
When you are done with your editing, trimming, mixing, and polishing the sound file into a lovely musical piece, you would want to save it for future use. From its File menu, choose Export.., then select your desired format-AIFF, WMA, etc.
Part 2. How to Use Audacity to Record Audio from Video
There are lots of possibilities when you have Audacity by your side. You can record or extract audio from a video with it. In just a few easy steps, you can already have your audio recording from your video file.
Step 1. Of course, in order to get started, you should start by downloading the application itself. Go to their site, and start downloading the latest version.
Step 2. Find the file 'lame enc.' in your computer. You need to remember which folder you've saved it. If you've lost it, you can download it again.
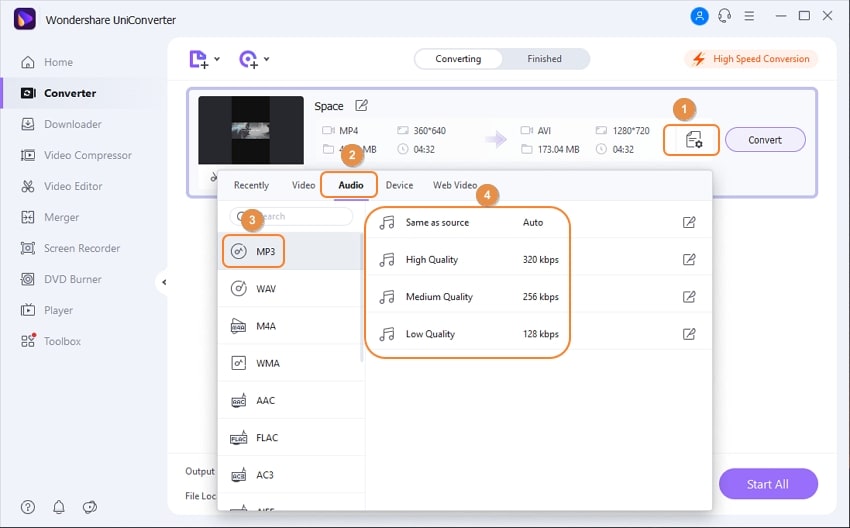
How do i connect usb to macbook pro. Note: It is a great idea to duplicate a particular track (Control-D) before you start editing which changes its waveform.
Experiment freely
Try all of the given filters. Check which is your best suit. See how they sound and how appropriate the result they bring in.
Save the completed sounds file
When you are done with your editing, trimming, mixing, and polishing the sound file into a lovely musical piece, you would want to save it for future use. From its File menu, choose Export.., then select your desired format-AIFF, WMA, etc.
Part 2. How to Use Audacity to Record Audio from Video
There are lots of possibilities when you have Audacity by your side. You can record or extract audio from a video with it. In just a few easy steps, you can already have your audio recording from your video file.
Step 1. Of course, in order to get started, you should start by downloading the application itself. Go to their site, and start downloading the latest version.
Step 2. Find the file 'lame enc.' in your computer. You need to remember which folder you've saved it. If you've lost it, you can download it again.
Step3. Open Audacity.
Step4. Check if the FFmpeg library has been successfully installed by proceeding to Edit, and then click Preferences.
Step5. Click on the library tab. You can see a download button located right next to the FFmpeg library. Click that one.
Step6. Click on the file and open it.
Step7. Visit the 'Fil type' drop down menu and select FFmpeg-compatible files. Click on the specific video you want to extract and open it.
You can now see that your video file is successfully loading. Only the audio from the video will be retrieved.
Step8.Click on the File, and then select Export as MP3. If the Audacity software will ask for the lame enc.dll file, simply go to the particular folder where the file is located and click on it.
Step9. Hover the mouse to 'Save as type'. Next, click on the drop-down menu to select the mp3 files. Place the name you'd like for your file and click Save.
Step10. Viola! You now have an MP3 audio file of your former video.
Part 3. The Best Way to Record Video with Audacity Alternative
In case Audacity doesn't work well, don't worry because there is still a way out. There are other applications you can freely use to get the job done. You can rely on iMusic if all else fails. It is another reliable video converter and editor which retain sound quality seamlessly.
iMusic - Best Audacity Alternative to Record Music
- Download music from more than 3000 music sites such as YouTube, Dailymotion, Vimeo, Vevo, Hulu, Spotify, and much more through copying and pasting the URLs.
- Transfer music between a computer, iPhone, iTunes Library, iPad, iPod and Android phones making it easy to share songs.
- Record music from radio stations and streaming sites and gets the identification of the songs including the title, album artist, and genre.
- It acts as a management toolbox that lets you manage iPad, iPod, iPhone and Android phones iTunes Library through options like backup iTunes, recover iTunes Library, fix iTunes music tags and covers as well as remove music DRM protection.
- 1 click to transfer downloaded music and playlist to USB drive to enjoy in car.
- Ability to burn downloaded songs and playlists to CDs easily.
You can complete the task by any of the following solutions:
- You can separate the audio from the video using the Filmora video editor.
- You can rip that audio from your video using the iMusic.
- You may also resort to extracting the audio from the video using iSkysoft video converted.
- Lastly, you may also get the audio extracted from the video in M4V, MP4, MPG, and MOV.
Step 1: Come to download and install iMusic on your computer. Launch it and click the 'GET MUSIC' menu on the top of the software. Next, click the 'RECORD' button.
Audio Editing Software
Step 2: Click the 'Record' button and prepare to record the song you're going to play. You can open a web browser or an application on your computer to play the song you're going to record. iMusic will detect the song and record it. During the process, the cover and artist for a record song will be added to the song automatically, making it quite easy for you to identify the songs in iTunes Library.
Step 3: Click 'LIBRARY' menu, at here you will find the music you just recorded. Used mac software for sale.
audio editor and recorder
Download from PortableApps.com
Version 2.4.2 for Windows, Multilingual
27MB download / 61MB installed
Antivirus Scan | Details
Audacity Portable can run from a cloud folder, external drive, or local folder without installing into Windows. It's even better with the PortableApps.com Platform for easy installs and automatic updates.
- Support Audacity development
Online Audio Editor Without Downloading
- Support PortableApps.com's development and hosting
Description
Audacity is an easy-to-use audio editor and recorder. You can use it to:
- Record live audio.
- Convert tapes and records into digital recordings or CDs.
- Edit Ogg Vorbis, MP3, and WAV sound files.
- Cut, copy, splice, and mix sounds together.
- Change the speed or pitch of a recording.
- And more! See the complete list of features.
Support
For help with this app, please see the following:
- External: Publisher Documentation
- External: Publisher Support
- PortableApps.com Forum: Portable App Support
Download Details
Audacity Audio Editor Free Download
- Publisher: Audacity Team & PortableApps.com
- Date Updated: 2020-06-28
- Date Added: 2006-08-20
- System Requirements: Windows Vista, 7, 8, 10
- App License: Open Source (GPL)
- Source: Audacity, PortableApps.com Launcher, PortableApps.com Installer
- MD5 Hash: 39884c1551ca606a219b591a9dfc628f
- SHA256 Hash: 841d4e258cf2490d3580f66e3b546e31d79c4a7f3d9446a78efb42ba4d49d816
